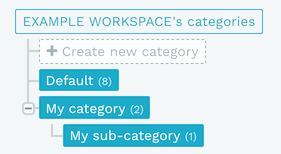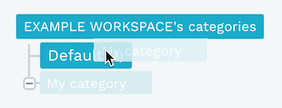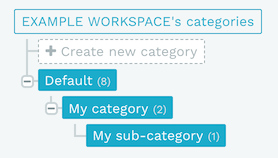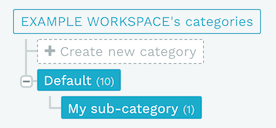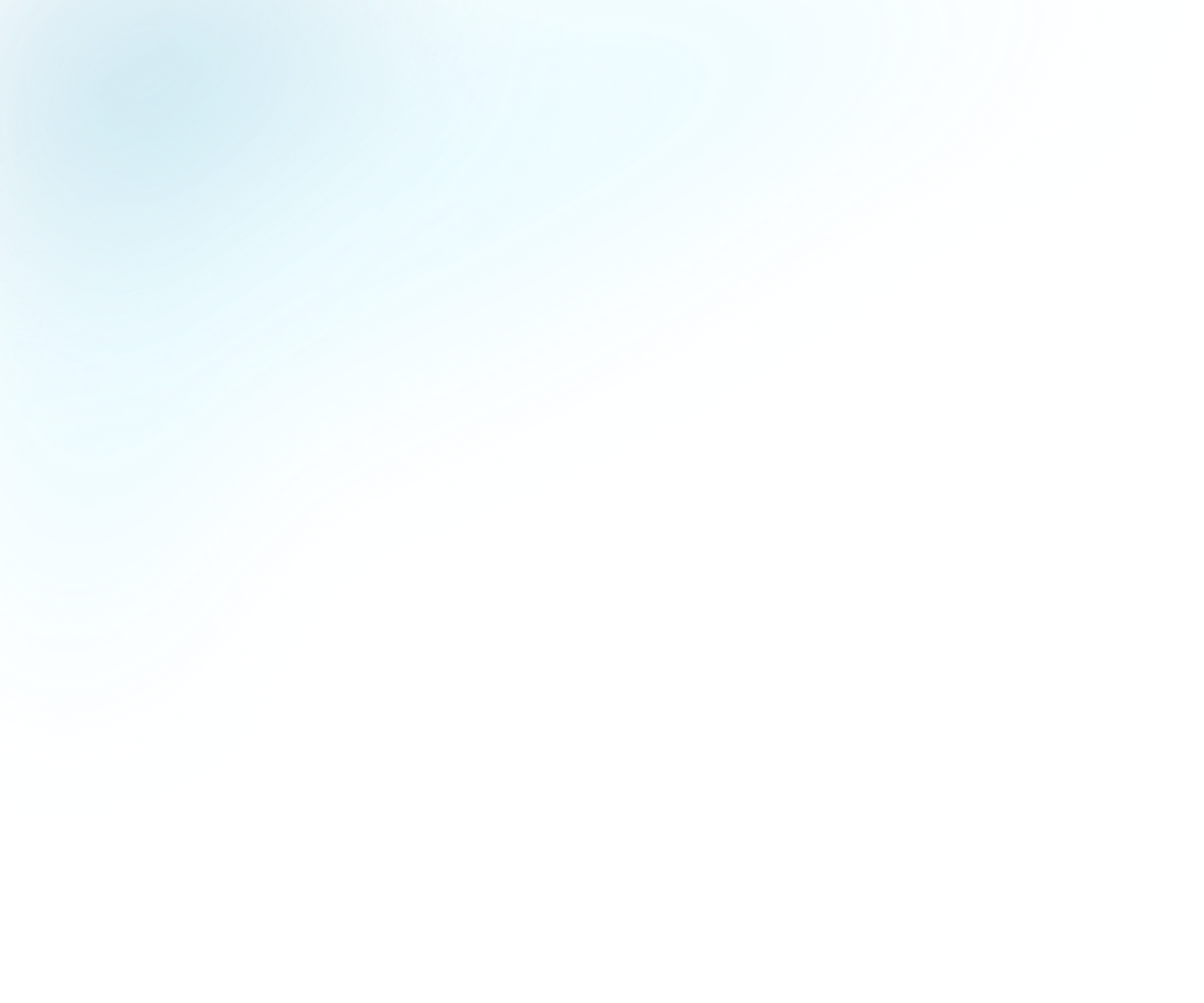
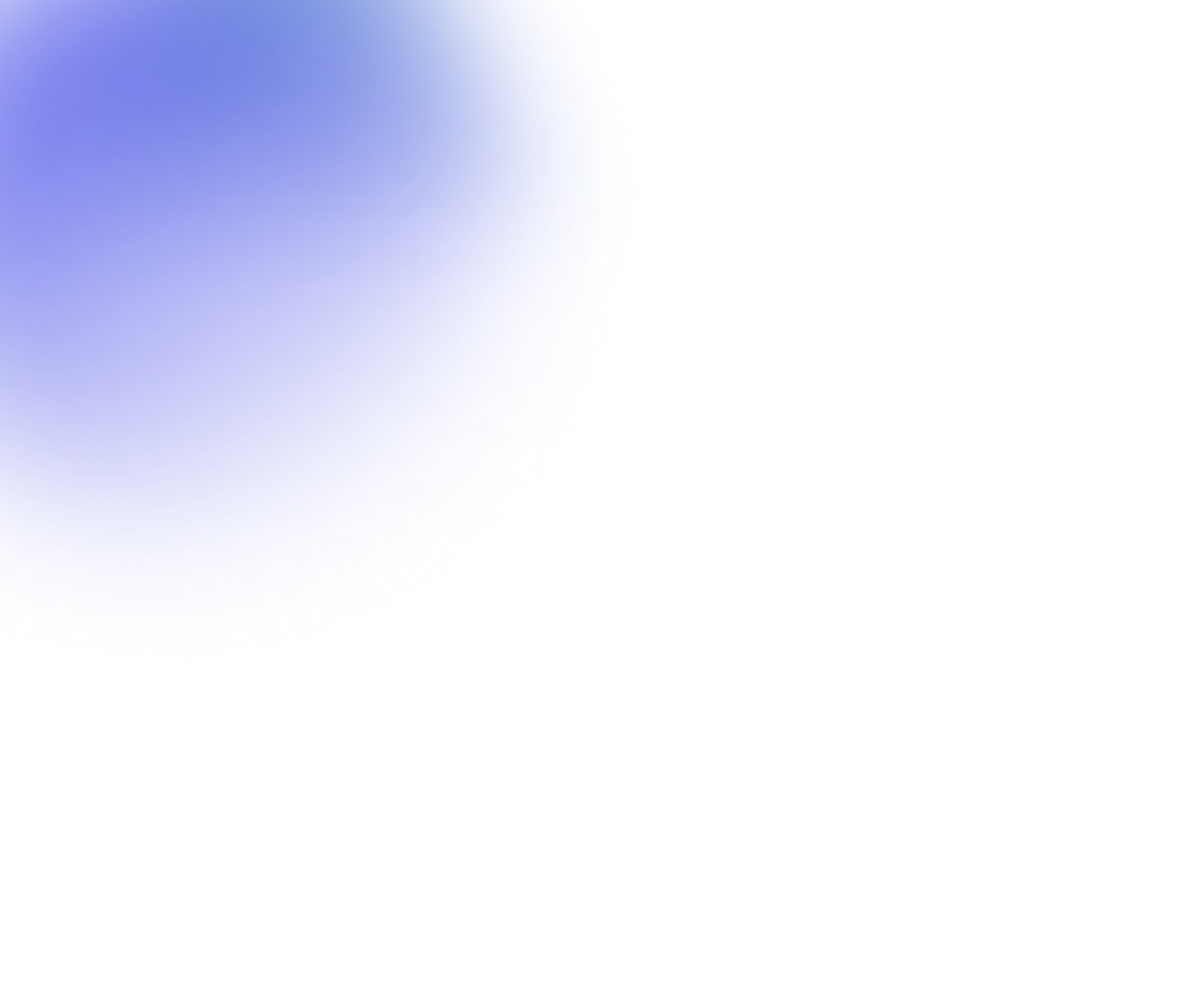
Guides
Managing categories for a workspace
Categories can be used to categorize videos and livestreams within a workspace and are useful for creating dynamic playlists and recommendations. Categories are organized as a hierarchical tree structure and a video/livestream belongs to a single category.
To manage the categories for a workspace:
- Switch to the workspace for which you want to manage categories by clicking its icon in the workspace list.
- Click on your user name in the sidebar to open the dropdown menu
- Click on Categories under the Workspace section
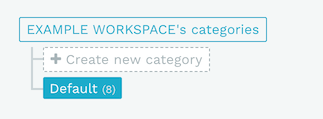
Renaming a category
Click on the category that you want to rename. A form will appear on the right side of the screen. Simply change the name of your category and click on Update category.
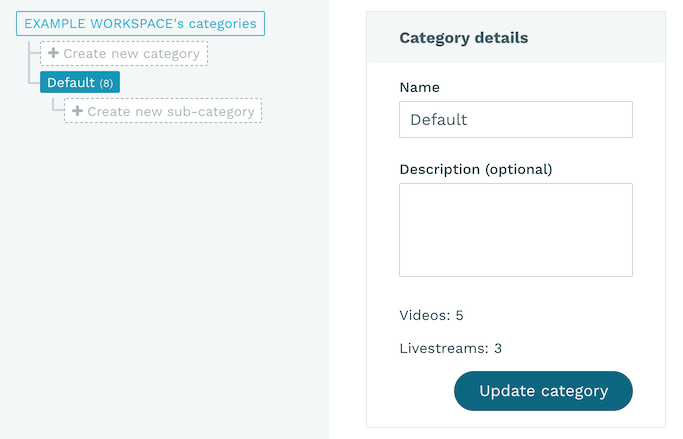
Creating a new category
To create a new category at the root level, click on the placeholder field with the text Create new category. Type the name of your new category and click on Create category.
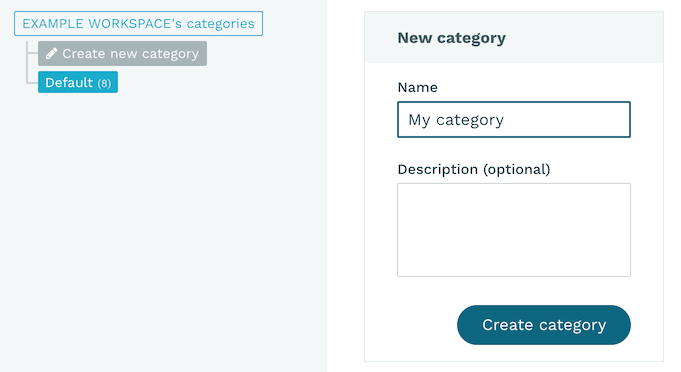
To create a new sub-category, click on the category in which you want to create the sub-category. A placeholder field with the text Create new sub-category will appear below it. Click on it, type the name of your new sub category in the Name field and then click on Create category.
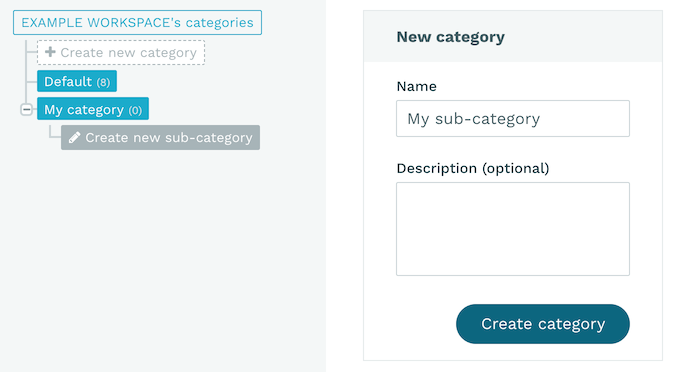
Giving a category a description
You can use the Description field to add some additional text about a category. This field has no particular function but it will be included in the response when using the private platform API to list and get livestreams that belong to the category. If you or your organization is using the private platform API you may find a good use for it.
Moving a category
Click on the category that you want to move and hold down the mouse button to start dragging it with your mouse pointer. Drag it to the category you want to move it to or to the root level and release the button.
If you dragged it to the root level it will be moved there immediately.
If you dragged it to another category you will be presented with an option. Select Move and proceed. The category will now become a sub-category of the target category.
Merging categories
When you merge two categories you're effectively moving all videos, livestreams and sub-categories of one category to another category.
To do this, start the same way as when moving a category, i.e. drag the category you want to merge to the category you want it to merge with.
When presented with the option, select Merge and proceed.
The merged category will cease to exist but its videos, livestreams and sub-categories will now belong to the target category.
Removing a category
Click on the category that you want to remove, then click on Remove this category in the Category details section. This will remove the category and all of its sub-categories.
NOTE: You can only remove categories that have no videos or livestreams. This also means that it's not possible to remove a category if it contains a sub-category that has videos or livestreams. If you simply want to move all videos and livestreams in one category to a different category, you can use the Merge feature.